Если вы похожи на меня, то ваши кнопки будут состоять из прямоугольников и текстовых слоев. Сами фреймы образуют основу прямоугольника, перенимания все стили и эффекты формы контейнера, которую он только что поглотили. Я один из тех людей, которые за лето переключились со Sketch на Figma. Примерно через неделю после перехода и преобразования компонентов, Sketch незаметно выпустил функцию Smart Layout. Наша компания, GatherContent, была на полпути к созданию дизайн-системы и мы переключились на Figma, чтобы извлечь максимальную пользу из среды совместной работы. Но тут Sketch выпустил новую функцию и заставил нас переоценить свое решение.
Несмотря на то, что постоянная подгонка обычной кнопки в нужные размеры, в зависимости от введенного текста, не такое уж сложное задание, оно довольно утомительно. Если очень формально, то Auto Layout — это функция Figma, которая позволяет задавать фиксированные отступы от контента (с некоторыми условиями, конечно же). Сейчас заголовок слишком прижат к остальному контенту, и его нужно отделить, т.е. Сделать так, чтобы инпут, кнопка и текст о персональных данных были визуально вместе, а заголовок — чуть дальше. Параметр Hug просит объекты и границы вокруг «обнимать» элемент по вертикали.
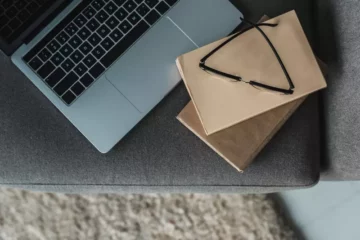
Тем не менее, мы продолжили создавать дизайн-систему в Figma, периодически оглядываясь назад, чтобы увидеть забавные изменения, происходящие в Sketch. Если у нашего контейнера auto-layout есть заголовок, и нам нужно, чтобы объект оставался в центре, есть небольшая хитрость, чтобы сделать это. Каждое из этих поведений можно настроить индивидуально для каждого контейнера с Auto Layout.
Это позволит строкам текста не наслаиваться на соседей, когда меняется его длина. Auto Layout — это тоже фрейм, только намного функциональнее стандартного. Его главное преимущество в том, что он умеет влиять на размер содержимого или, наоборот, автоматически подстраиваться под размер и количество контента внутри.
Свойство Fill Container
Например, хорошими значениями будут 45 рх — по горизонтали и по 20 рх — по вертикали, если размер текста кнопки 18 рх. Начнем со второго блока и настроим внутренние отступы в кнопке. Когда вы активировали у фрейма функцию Auto Layout, все объекты внутри начали подчиняться новым правилам и выстроились в линию. Прямоугольник и текстовый слой будут рассматриваться, как соседние элементы, поэтому к ним будут применяться правила макета. В этом случае настройки макета устанавливаются в горизонтальное положение. Если я изменю их на вертикальное положение, они будут выглядеть так…
То есть даже если мы изменим высоту нашего фрейма, объект изменит свои координаты, чтобы оставаться посередине фрейма. Это элементы, которые Фигма позволяет массово редактировать. Если вы создадите кнопку, сделаете из неё компонент, а затем скопируете, то при изменении цвета, размера и текста у главного элемента — копии также будут меняться. Параметр Fill container означает, что элемент будет «заполнять» собой фрейм, учитывая внутренние отступы. Например, если для заголовка выбрать Fill по горизонтали, текст будет растягиваться или сужаться вместе с Auto Layout, в котором находится, с учетом forty рх справа и слева.
Как Сделать Адаптивную Кнопку С Текстом В Фигме
Опять же, главный компонент слева состоит из экземпляров компонентов модуля (справа). 2 компонента «Completed», 1 компонент «Current», 1 компонент «Future» с экземплярами компонента «Линия разделителя» между ними. Функция Auto Layout не учитывает пустое пространство, она учитывает только размер элементов внутри компонента. Однако, это не подходит для тех, кто использует подобную систему.
- Объекты, для которых установлено свойство Fill container, растягиваются на всю ширину и/или высоту родительского фрейма.
- Прямоугольник и текстовый слой будут рассматриваться, как соседние элементы, поэтому к ним будут применяться правила макета.
- И поскольку у нас включена функция Auto Layout на главном компоненте, контейнер соответственно изменяет свой размер.
- Однако, на данный момент, единственный способ сделать ваши компоненты суперизменчивыми – это отсоединить их от главного компонента.
Мы имеем к ней быстрый доступ и можем использовать в проекте — просто перетаскиваем её из панели слева. Для остальных элементов формула Fill-Hug тоже отлично подходит. Задайте такие же параметры инпуту, кнопке и маленькому тексту.
Минимальная Ширина / Высота Фрейма
С вложенными компонентами и функцией Auto Layout вы ожидаете, что сможете добавлять элементы, и все они будут органично увеличиваться / уменьшаться, не так ли? Да, но, возможно, не так легко, как вы себе это представляете. И поскольку у нас включена функция Auto Layout на главном компоненте, контейнер соответственно изменяет свой размер. В любом случае, вложенные компоненты – это довольно впечатляющая функция.
Auto Layout позволяет создавать контейнеры, которые могут содержать другие элементы интерфейса, такие как кнопки или изображения. Затем можно настроить правила расположения, такие как выравнивание или расстояние между элементами. Когда элементы находятся в контейнере с Auto Layout, они могут автоматически изменять свои размеры и расстояния между собой в соответствии с этими правилами. С Auto Layout мы применяем Align на все время существования нашего объекта внутри фрейма с Auto Layout.
Как только вы освоите описанный выше прием, то добавление дополнительных элементов в компонент с включенной функцией Auto Layout не вызовет проблем. Чем чаще вы будете использовать горячие клавиши auto structure, тем быстрее их применение войдет у вас в привычку. Удерживайте пробел, чтобы не размещать объекты внутри автоматического auto-layout. Стоит обратить внимание, что Auto Layout сам удалил слой Rectangle «bg» под моим текстом и применил настройки его стиля (цвет, радиус скругления) на сам фрейм целиком. Чтобы применить Auto Layout на ваш фрейм, нужно выделить фрейм и нажать сочетание клавиш Shift+A. Или нажать плюсик около заголовка “Auto Layout” в правом панели, как показано ниже.
После того, как вы преобразовали кнопку для использования функции Auto Layout, вы больше не сможете перетаскивать / перемещать содержимое компонента вручную. Вы настраиваете внутренние отступы с помощью элементов управления на правой панели. Auto Layout также позволяет использовать переиспользуемые компоненты в интерфейсе, которые могут быстро и легко обновляться во всех местах, где они используются. Это может быть полезно при изменении дизайна какого-либо элемента, такого как заголовок страницы или навигационное меню, которые необходимо обновить на всех страницах сайта.
Посмотрите мое руководство, чтобы узнать, как создавать полностью гибкие и адаптивные интерфейсы с помощью функции auto-layout. В совете 6 Роджи Кинг показал нам, что мы можем создать контейнер auto-layout с минимальной шириной или высотой. auto layout figma что это Сэкономьте время, скопировав стиль любого контейнера auto-layout с помощью сочетания клавиш OPTION + CMD / CTRL + C и вставив его с помощью OPTION + CMD / CTRL + V. До появления Auto Layout в моей жизни, кнопку я делала таким образом.
Текстовые слои с фиксированным размером (свойство Fixed width/height) не будут следовать за изменением текста, что приведет к перекрытию слоев во фреймах с автолейаутами. Когда мы применили Auto Layout на модалку, он автоматически применил вертикальную ориентацию списка для объектов в моем фрейме. Большой плюс работы с вертикальными списками, это то, что мы можем работать с адаптивностью фрейма, так как чаще всего нас волнует именно ширина контента. Теперь мы можем объединить наши кнопки в общий фрейм, к которому также применим Auto Layout. В качестве влияющего на общий размер фрейма объекта в данном случае выступают 2 кнопки. Если выделить объект внутри фрейма, на которых применен Auto Layout также можно заметить изменения в левой панели в блоке Align.
С Легкостью Изменяйте Порядок Объектов
Он позволяет автоматически корректировать размеры фрейма по мере того, как меняется его содержимое. С помощью auto structure и значения “spacing between items”, довольно легко создать регулируемый компонент ползунка для диапазона значений, количества или индикатора выполнения. С помощью свойства Hug контейнер будет сохранять минимально возможные размеры вокруг объектов, которые находятся внутри него. Однако для того, чтобы это волшебство случилось, нужно было сделать важный шаг. Посмотрите видео по ссылке выше, чтобы узнать, как это сделать.
Базовые принципы работы Auto Layout рассмотрим на примере блока подписки на рассылку. Это будет адаптивный фрейм с заголовком, текстом, полем для ввода данных и кнопкой. Если у каждой стороны должен быть свой отступ, нажмите на иконку и укажите нужные значения в дополнительном меню. Чтобы решить эту проблему, мы должны иметь возможность устанавливать независимые значения для каждого параметра внутреннего отступа. На данный момент мы живем с этим небольшим смещением в надежде, что вскоре его исправят. Потому что мы считаем, что наш способ управления иконками правильный.
Как Применять Auto Layout На Практике
Удерживайте ПРОБЕЛ при размещении объекта внутри auto format, чтобы расположить его так, как вам нужно, и избежать его автоматического размещения. Этот совет позволяет размещать объекты за пределами auto layout, что, как правило, невозможно, потому что Figma не допускает отрицательных значений. Этот совет позволяет объектам красиво располагаться за пределами фрейма auto-layout, что обычно невозможно, поскольку Figma не допускает отрицательных значений. Если вы хотите, чтобы фрейм с автолейаутом был полностью плавным, примените к текстовым слоям свойство Fill width.
Модули чаще всего 30px в высоту, но разделительная линия составляет всего 20px. Во-первых, это позволяет нам полностью контролировать иконки по вертикали и горизонтали. Вы когда-нибудь использовали треугольную иконку, и она не выглядела достаточно выровненной? Во-вторых, это заставляет нас учитывать область нажатия кнопок при проектировании новых интерфейсов. В меню параметра указывают размер каждого внешнего поля и выравнивание объектов внутри модуля с Auto Layout.
Зачем Нужен Auto Structure
Кнопка сама адаптируется под длину текста благодаря параметру Resizing — изменение размера. По умолчанию Figma в Resizing использует свойство Hug contents — форма фрейма с активной функцией Auto Layout подстраивается под длину и высоту содержимого. Чтобы понять, как работает Auto Layout, создадим простую кнопку с любым текстом. В отличие от обычного фрейма, кнопка с активной функцией Auto Layout будет сама адаптироваться под длину текста, и вам не придётся её каждый раз переделывать. Когда у вас много auto layout, структура фреймов внутри может начать усложняться. Не бойтесь, есть несколько горячих клавиш, которые помогут вам с легкостью перемещаться по его дочерним элементам.
Як Безпечно Оновити Технічно Застарілі Компоненти У Figma
Лучшие IT курсы онлайн в академии https://deveducation.com/ . Изучи новую высокооплачиваемую профессию прямо сейчас!
